TeXiFy settings
These settings can be found in
Option to disable automatic insertion of second $
By default, when you type $ to start an inline math environment, the closing $ will be inserted automatically. You can use this setting to disable this.
Note that if your cursor is right before the closing $, so like $ <cursor>$, you can type $ and IntelliJ will skip over the closing $ just like with closing braces.
Option to disable automatic brace insertion around text in subscript and superscript
By default, TeXiFy will automatically insert braces around multiple letters/numbers when they are directly after a _ or ^ without spaces inbetween.
This means that when you type $a_bc$ it will result in $a_{bc}$, to ensure that both the b and the c appear as subscript.
You can disable this behaviour using this setting.
Option to disable auto-insertion of \item
By default, when you press Enter when in an itemize or enumerate environment, TeXiFy will insert a new \item for you.
For example, when in a situation like
and you press Enter, it will result in
If you do not want to insert an \item, press Shift + Enter instead.
You can disable the automatic insertion of \item using this setting.
Option to disable automatic package dependency checks
You can disable the automatic insertion of package dependencies. This also disables the inspection which checks for Missing imports. For more information, see Automagically import packages of common commands.
If you disable this, consider if TeXiFy should support your use case and please open an issue if so.
Option to disable automatic copy of BibTeX entries from a remote library
By default, when using a remote library (see Tool Windows), any entries that you select in autocompletion will be copied to the local BibTeX file. This settings disables that, which can be useful if you are including BibTeX files in a way that cannot be parsed by TeXiFy.
Option to enable continuous preview of math and TikZ environments
Since b0.6.7
When enabled and you are typing in a math environment (for example inline math $..$ or display math [ ... ]) then a preview window will pop up which will show how the math will look like. The same holds for tikzpicture environments.
For more information about the preview and how to install dependencies, see Equation preview. For continuous compilation of the complete document, see Latexmk.
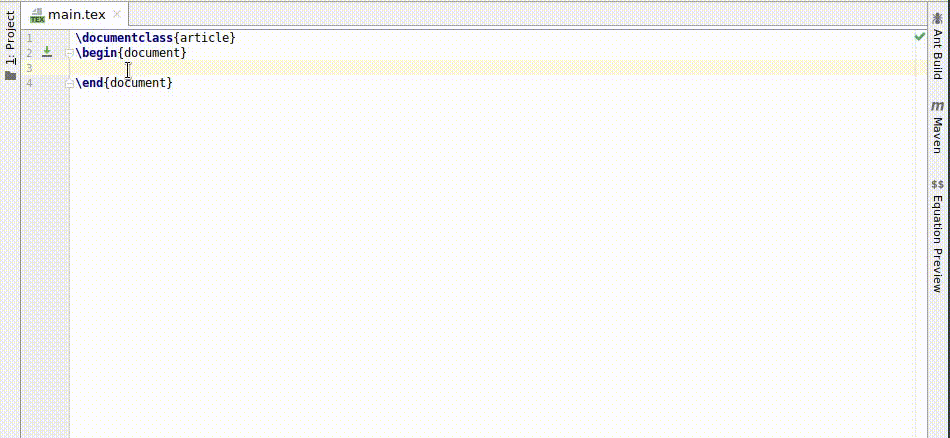
Option to include the backslash when selecting a LaTeX command
Since b0.6.10
When enabled, selecting a LaTeX command by for example double-clicking or using Ctrl + W will also include the backslash in the selection.
Option to show LaTeX package files in the structure view
Since b0.7
When selected, included LaTeX packages will appear in the structure view. Because TeXiFy has to determine the location of every included package in order to show the file, this may take extra time to load the structure view after every reboot of IntelliJ.
Enable indexing of MiKTeX/TeX Live package files
Since b0.7.27
After changing this setting, restart your IDE.
TeXiFy will try to detect MiKTeX and TeX Live installations, and index all the installed packages. This information will be used in various places, like autocompletion and package importing. The index is persistent between restarts. However, because a full TeX Live installation contains an enormous amount of packages, it can take a long time to index. If this is a problem, you can turn this feature off by deselecting this checkbox.
Enable spellcheck in all scopes
Since 0.10.2
This setting enables spellcheck in the 'code' inspection scope, which approximately corresponds to non-typeset text.
The spellcheck or 'Proofreading/Typo' inspection is a default inspection not provided by TeXiFy. In , scopes can be configured per language. Every scope consists of enabling spellcheck in a subset of code, literals or comments. For LaTeX, they mean:
Literals: Regular text, or text in commands for which TeXiFy knows that it contains text, like
\section.Code: Other text which is not typeset, like labels, or arguments in (custom) commands for which TeXiFy does not know the type.
By default, the 'code' scope is enabled. However, in many cases for LaTeX this is not a good default, for example package names or labels often are not valid dictionary words. Therefore, this TeXiFy setting disables the 'code' scope by default. When this setting is enabled, the 'code' scope can still be disabled.
Textidote linter
See Textidote
Path to SumatraPDF (Windows only)
Since b0.10.4
Sets the custom path to the SumatraPDF executable, see SumatraPDF.
Latexindent command line options
Extra command line options to Latexindent
Smart quote substitution
Instead of writing opening and closing quotes like ``quote' and ```quote'' yourself, you can also let TeXiFy choose for you whether to insert opening or closing quotes, and of what type.
Typing " will still always work. In other cases, there are three options.
Since b0.7.4: Smart quote substitution is disabled in verbatim contexts.
Ligatures
If you type single quotes, so you type ’quote' , the opening single quote will be replaced by ```, so the result is ``quote'.
For double quotes, typing "quote" will end up as ```quote''`.
Commands
Instead of using ``` for opening and ' for closing, you can also use the commands \lq{} and \rq{} for left and right quotes. These have exactly the same result.
Typing ’quote' will result in \lq{}quote\rq{} , and typing "quote" will result in \lq\lq{}quote\rq\rq{}`.
Csquotes
Since b0.6.6
The csquotes (Context Sensitive quotes) package provides some improvements for typesetting quotes, using the \enquote command. For example, nested quotations work properly.
Typing ’quote' will result in \enquote*{quote} and typing "quote" will result in \enquote{quote}.
This also works for nested quotes, typing "nested "quotes"" results in \enquote{nested \enquote<q> </q>}.
Note that instead of typing the closing ' or " you could also type the closing } and IntelliJ will skip over it like usual. Whenever the next character is not a closing brace, we assume you want opening quotes and insert the \enquote command.
For more advantages, see https://tex.stackexchange.com/questions/39285/whats-the-advantage-of-using-csquotes-over-using-an-editors-auto-replacement-f
Pasting HTML
Choose what method to use to convert HTML to LaTeX when pasting from clipboard, see Tools
Options for automatic compilation
Since b0.6.8
Fileset refresh period
Since b0.11.0
TeXiFy IDEA builds and maintains a fileset of all files that are input to a main file so that the commands and references can be resolved correctly. This setting allows you to configure how often this fileset is refreshed automatically. The default is 2 seconds.
If you find that TeXiFy is slow in responding to commands such as \usepackage or \input, you can reduce the refresh period, but it may increase the load.
You can also manually refresh the fileset using the action .
Conventions
These settings can be found in and allow you to configure Latex code conventions that apply either globally or for the current project.
Each project can either use the globally configured conventions (called Default) or project specific conventions. You can select the conventions to use with the Scheme combobox at the top of the settings page.
Maximum Section Size
When a section grows bigger than the configured number of characters, and there are also other sections in the file, TeXiFy will show a warning and suggest to move the section to separate file.
Label Conventions
Label conventions allow you to configure which commands and environments should have a label and which prefix the label should habe. TeXiFy will show a warning if any of the configured commands or environments does not have a label and provide a quickfix to add a new label.
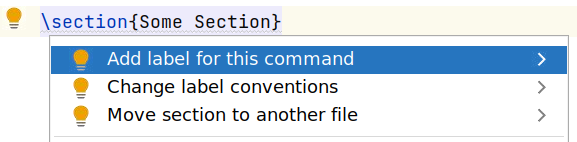
In addition, you can configure the preferred prefix for a label, e.g., fig: for a figure or sec: for a section. TeXiFy will check that all existing labels adhere to the configured convention, and if not, provide a quickfix to change the prefix. Newly added labels will also automatically receive the configured prefix.

See Label conventions inspection and Missing labels inspection.