Running a LaTeX file
For a general overview on how to work with run configurations, see Run/debug configurations | IntelliJ IDEA Documentation.
Gutter icons
Next to every \begin{document}, there will be a gutter icon with which you can easily start compilation of the file. The first time you do this, a new run configuration will be generated. If one exists already for that file, that run configuration will be reused. You can also right-click in a LaTeX file and select .
About run configurations
See https://www.jetbrains.com/help/idea/creating-and-editing-run-debug-configurations.html
To run all run configurations in the project, you can use the Build Project button next to the run configurations dropdown.
Template run configurations
For the LaTeX run configuration you can change the default template. This means you can choose for example your favourite compiler or pdf viewer in the template, and it will be used when a new run configuration is created. Note that choosing a main file to compile in the template generally is not useful because it will be different for each new run config, and when creating a run config from context (like when using the gutter icon next to \begin{document}), it will be overwritten anyway. In principle, all other settings in the run configuration you can configure in the template. This includes the output path, using the {mainFileParent} and {projectDir} placeholders which will be resolved when the run configuration is created. See the Output path section below.
You can change the template on two levels, project and global level.
Changing the project run configuration template
When changing this template, only new run configurations created in that project will be affected.
Open the Run/Debug Configurations by clicking on the dropdown at the top and selecting Edit Configurations. Then go to Templates, select LaTeX and edit it. For more information, see https://www.jetbrains.com/help/idea/changing-default-run-debug-configurations.html
Changing the run configuration template for new projects
When changing this template, all new run configurations created in any new project will be affected.
Go to and select LaTeX.
Log messages
Since b0.7
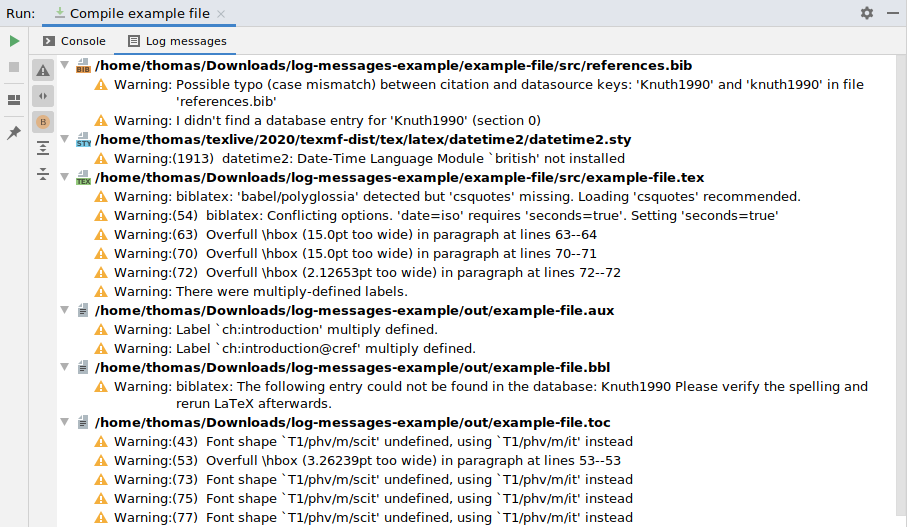
After running a run configuration, next to the full Console output there is a Log message tab which contains errors and warnings from the log. You can focus this tab by default by right-clicking and selecting Focus On Startup.
By double-clicking on a warning or error you can jump to the source file and line if these are known.
In the left toolbar, there are the following buttons.
Filtering warnings: when unselected, warnings will not be shown.
Filtering
\overfull hbox-like warnings: when unselected, these warnings will not be shown.Filtering bibtex messages by latexmk: when using latexmk, unselecting this option will hide the bibtex messages.
Expand all: expand all files.
Collapse all: collapse all files.
Right-clicking in the log message tab will bring up a context menu in which you can for example select 'Navigate with single click' or 'Export to Text File'.
If you see anything in the log tab which could be improved, especially errors/warnings we may have missed, please open an issue.
The log message parsing is mostly based on the list from the Errors and warnings page.
Automatic compilation
Since b0.6.8
TeXiFy supports automatic compilation, which means that when you type in your document, it will automatically be compiled. In general, we advise against using this because once you are somewhat familiar with LaTeX there is no need to compile all the time to check if what you typed is correct, and compiling so much will have a serious impact on your CPU usage which can slow other things (including IntelliJ itself) down considerably.
When you start typing in a document, the run configuration that is selected in the dropdown menu at the top is run, so make sure you select the right one first. Recall that you can create a run config with Ctrl + Shift + F10.
When you use Evince or Okular, you need to compile manually (so using the button next to the run configuration or using Shift + F10) once before you can use forward search. This is because you need to tell TeXiFy where the pdf is that you want to forward search to, which depends on the run configuration. Since these pdf viewers will focus when you forward search, this is not done while you are typing. This is not the case for SumatraPDF, which can forward search without losing focus.
Currently the automatic compilation is only triggered when you type in a document or use backspace, not yet by other ways you edit the document.
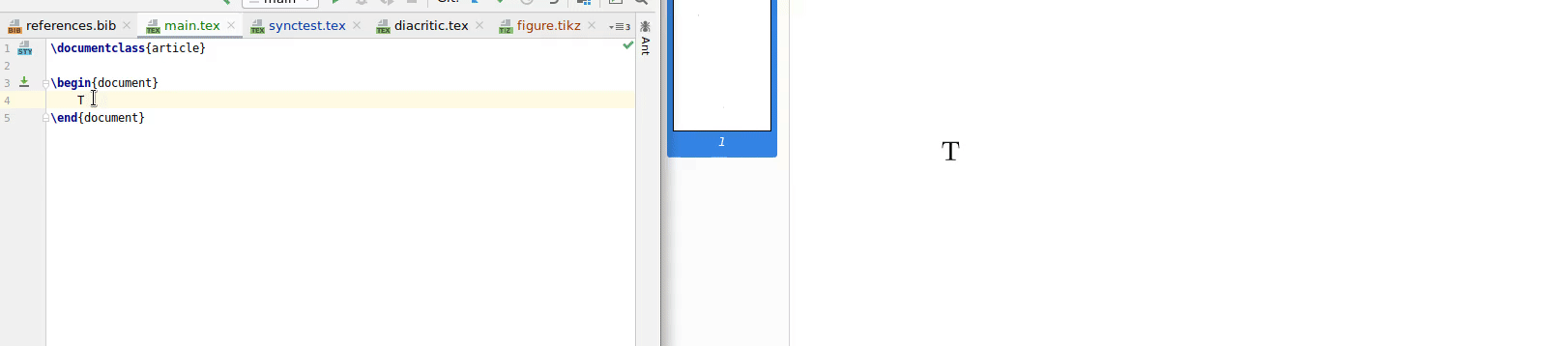
Automatic compilation only when the document is saved.
You can enable this in TeXiFy settings. When enabled, auto compilation will only run when the file is actually saved to disk, instead of after every change. To configure when a file is saved to disk (for example after a certain idle time), go to . Also see https://www.jetbrains.com/help/idea/saving-and-reverting-changes.html
Disable automatic compilation in power save mode
If you select this option, automatic compilation will always be on, except when power save mode is enabled, which can be done via . There are various other plugins which can automatically enable power save mode in certain situations.
Automatic compilation support by compilers
Some compilers, at least latexmk and tectonic, also support automatic compilation. It depends on your preferences whether this will work better than the autocompile in TeXiFy or not. See Compilers for more information.
Installing LaTeX packages
How you should install a LaTeX package differs per LaTeX distribution.
Note that the name of your distributions package may be different from the LaTeX package, although often they are the same. If unsure, check https://ctan.org/pkg/packagename which package you have to install to get your LaTeX package.
Installing a package when you have the MiKTeX distribution
Open the MiKTeX console, click Packages and search for the right package to install it. For more information, see https://miktex.org/howto/miktex-console
Installing a package when you have the TeX Live distribution
Open a terminal window (in IntelliJ, click Terminal at the bottom) and run
tlmgr install packagename. tlmgr stands for Tex Live ManaGeR.