Installation guide
Installing IntelliJ, LaTeX and the TeXiFy-IDEA plugin
In this section we will show you how to install everything that is necessary to get started with TeXiFy, as well as give a few pointers to get started with LaTeX.
Installation instructions for Windows
If you don’t have the latest version yet, download and install IntelliJ IDEA, the Community edition is free. You may want to install the Jetbrains toolbox instead, so you can manage projects and editors easily (Jetbrains has editors for more programming languages as well).
Download and install LaTeX for Windows. During installation, choose the option
Install missing packages on the fly: yes.Open IntelliJ, in the welcome menu choose (or when you already have a project open, use ).
Click on Marketplace and search for
texify, then clickinstall.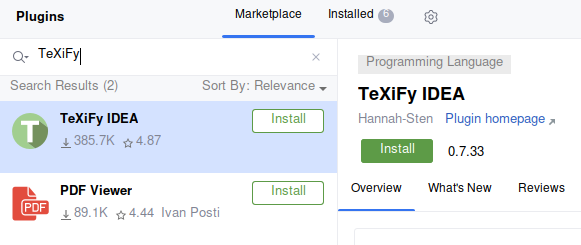
Install the PDF Viewer plugin as well, it provides a built-in pdf viewer but does not have full functionality yet. Alternatively, you can install the SumatraPDF pdf viewer.
If you had to install LaTeX, log out and log back in. Otherwise restarting IntelliJ is sufficient.
If you don't have an open project, click on Create New Project (in the welcome menu) or , select LaTeX in the left column and click next. Specify a name for your project, and a location. A project can contain multiple LaTeX files and documents, so for example if you make a new document for each new homework you get, you could place them all in the same project.
Double-click or click on the arrow next to your project name on the left to open the directory.
A standard document called
main.texis already made for you, you can find it in thesrcfolder. This folder will contain all your LaTeX source files. Double-click on the.texfile to open it. If you cannot see any directory structure (the folders on the left side), hit Project (it’s written on its side) on the left of your screen.Type some text between the
\begin{document}and\end{document}lines, hit the compile icon next to the\begin{document}line and click Run, or use Control+Shift+F10. If you see a pdf appearing, congratulations!If you see
LaTeX error: file a4.sty not foundthen you did not restart your pc. Do it now.The next time you can also compile using the Run button (looks like a Play button) in the top-right menu, or using Shift+F10.
Configuring forward and inverse search
When your cursor is in IntelliJ and you have just compiled a document, you can look up which line in the pdf corresponds to the line your cursor is at by going in IntelliJ to , or using the shortcut which is listed there. If you use SumatraPDF, this shortcut can also be used to bring the SumatraPDF window in view when you do not see it.
You can also do the reverse: if you have the pdf open inside IntelliJ, you can hold Ctrl and click in the document to bring your cursor to the LaTeX source. Make sure you have compiled the document first. If you use SumatraPDF, you have to configure it once by clicking . Then double-click in SumatraPDF in a pdf you just compiled, and it should make your cursor go to the correct location in IntelliJ.
Have a look at the tips.
Installation instructions for linux
If you don’t have the latest version yet, download and install IntelliJ IDEA, the Community edition is free. You may want to use the Jetbrains toolbox instead, so you can manage projects and editors easily (Jetbrains has editors for more programming languages as well). Download and save the
.tar.gzfile to your Downloads folder, or install the Toolbox (jetbrains-toolbox) via your package manager.You can extract in your Downloads folder with, in case you downloaded IntelliJ instead of the Toolbox, (change the exactly version number in the following command to the correct one, you can use tab for autocompletion)
sudo tar xf ideaIU-2018.1.5.tar.gz -C /opt/, then run/opt/idea-IU-181.5281.24/bin/idea.sh, or in case you downloaded the toolbox directly,sudo tar xf jetbrains-toolbox-1.11.4269.tar.gz -C /opt/and run/opt/jetbrains-toolbox-1.11.4269/jetbrains-toolbox, then install IntelliJ.To install LaTeX, you can for example use the TeX Live distribution. If something is already installed, check that the version is at least 2017 with
latex --version. If not, for example if you are on Ubuntu 16.04, you have to first remove the old TeX Live (see for example these steps) and then install a newer TeX Live (based on the LaTeX3 setup), as follows.
Installing TeX Live
It is recommended to install TeX Live directly and not via your package manager, to ensure you have the latest version. You should install TeX Live in your home directory, so it doesn’t need elevated permissions for everything.
In this example we will install the basic scheme instead of the full scheme, which will only install a basic set of packages to save space. The full installation may be 3.5GB or more.
In your Downloads folder, run the following.
In the installer, press D and Enter to change the home directory from /user/local/texlive/yyyy to /home/username/texlive/yyyy or whatever you want.
Add /home/username/texlive/yyyy/bin/x86_64-linux or wherever you installed it to your PATH environment variable, for example by putting in some configuration file like ~/.bashrc or ~/.profile the line export PATH="/home/username/texlive/2018/bin/x86_64-linux:$PATH. Don’t forget to log out and back in. You can test the installation by running latex small2e.
If IntelliJ does not recognise your TeX Live installation, for example you get a warning SyncTeX not installed: Forward search and inverse search need the synctex command line tool to be installed., make sure you modify your PATH as above. Note that for example ~/.zshrc might not be picked up and you need to use ~/.profile.
Installing packages for not-full installations
When not doing a full TeX Live install (e.g., to save space) not all tex engines are installed. To install one later on, use tlmgr to install the needed packages. Note that when using tlmgr to search for the necessary packages, e.g., tlmgr search xetex, they might not show up. For example, for XeLaTeX, you need to install collection-xetex.
Install the packages you need, for example
tlmgr install xkeyval collection-latex collection-langeuropean
If you have an existing document, you can also use texliveonfly to install the required packages automatically.
Starting with IntelliJ
Open IntelliJ, in the welcome menu choose (or when you already have a project open, use ).
Click on Marketplace and search for
texify, then clickinstall.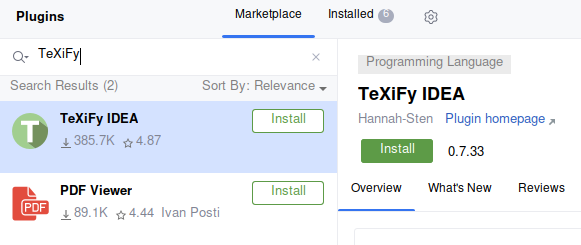
Also install the PDF Viewer plugin to view the pdf within IntelliJ.
If you had to install LaTeX, log out and log back in.
If you don't have an open project, click on Create New Project (in the welcome menu) or , select LaTeX in the left column and click next. Specify a name for your project, and a location. A project can contain multiple LaTeX files and documents, so for example if you make a new document for each new homework you get, you could place them all in the same project.
Double-click or click on the arrow next to your project name on the left to open the directory.
A standard document called
main.texis already made for you, you can find it in thesrcfolder. This folder will contain all your LaTeX source files. Double-click on the.texfile to open it. If you cannot see any directory structure (the folders on the left side), hit Project (it’s written on its side) on the left of your screen.Type some text between the
\begin{document}and\end{document}lines, hit the compile icon next to the\begin{document}line and click Run, or use Ctrl+Shift+F10. If you see a pdf appearing, congratulations!If you see
LaTeX error: file a4.sty not foundthen you did not restart your pc. Do it now.The next time you can also compile using the Run button (looks like a Play button) in the top-right menu, or using Shift+F10.
Forward and inverse search
When your cursor is in IntelliJ and you have just compiled a document, you can look up which line in the pdf corresponds to the line your cursor is at by going in IntelliJ to , or using the shortcut which is listed there. If you use Evince, this shortcut can also be used to bring the Evince window in view when you do not see it.
You can also do the reverse: press Ctrl and click in a pdf (either in Evince or in IntelliJ) you just compiled, and it should make your cursor go to the correct location in IntelliJ.
Also have a look at the tips.
Installation instructions for Mac
If you don’t have the latest version yet, download and install IntelliJ IDEA, the Community edition is free. You may want to install the Jetbrains toolbox instead, so you can manage projects and editors easily (Jetbrains has editors for more programming languages as well).
Download and install MiKTeX for Mac. It’s less error-prone if you install MiKTeX
system-wide. During installation, choose the optionInstall missing packages on the fly: yes.Open IntelliJ, in the welcome menu choose (or when you already have a project open, use ).
Click on Marketplace and search for
texify, then clickinstall.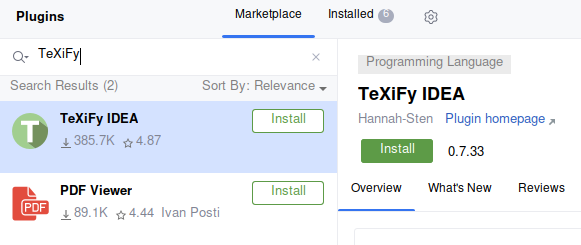
Install the PDF Viewer plugin as well to view the pdf inside IntelliJ.
If you had to install LaTeX, log out and log back in. Otherwise restarting IntelliJ is sufficient.
If you don't have an open project, click on Create New Project (in the welcome menu) or , select LaTeX in the left column and click next. Specify a name for your project, and a location. A project can contain multiple LaTeX files, so for example if you make a new document for each new homework you get, place them all in the same project.
Double-click or click on the arrow next to your project name on the left to open the directory.
A standard document is already made for you, you can find it in the
srcfolder. This folder will contain all your LaTeX. Double-click on the.texfile to open it. If you cannot see any directory structure (the folders on the left side), hit Project (it’s written on its side) on the left of your screen.Type some text between the
\begin{document}and\end{document}lines, hit the compile icon next to the\begin{document}line and click Run. If you see a pdf appearing, congratulations!The next time you can also compile using the Run button (looks like a Play button) in the top-right menu.
Have a look at the tips.
If you want to use Skim instead of the built-in pdf viewer, for configuring forward and backward search see the Skim support page.
Tips
You never have to remember to save your work, IntelliJ will automatically save every letter you type.
You don’t need to close the pdf to recompile, it will automatically refresh.
A good way to start learning LaTeX is by asking someone how to do what you want to do or by Googling ``what-I-want-to-do latex''.
Some standard LaTeX commands are available in the menu.
Pay attention to squiggles (wavey lines) under text you typed, they indicate that an inspection found that something is wrong. Hovering over it gives extra information. In some cases, a ready-made fix is waiting to be applied: hit the lightbulb that appears on the left, or hit Alt+Enter to view and apply it. For more information, see Inspections.
If your LaTeX indentation (the number of spaces that is in front of each line) looks messy, reformat with Ctrl+Alt+L.
This documentation you are reading right now has information about many IntelliJ features specific to LaTeX, you can browse around using the menu on the left.
If you are searching how a particular symbol has to be written in LaTeX, the Detexify tool can probably help you. Just draw your symbol in the
draw herebox and the command will be listed on the right. In LaTeX projects you should have a Detexify tool window on the right.If you want a proper explanation of what LaTeX and its philosophy is about, read the Not So Short Introduction To LaTeX2e.
Any suggestions for improvements of the installation instructions, however small? Please feel free to edit this wiki page, or let us know at gitter!
When you want to work together: install git
Often you will be working together on one document. In that case, use git to make this go smoothly. We use git because git is awesome, but there exist other tools as well.
Note that you can work with git and LaTeX even if you cannot use IntelliJ, for example because you are at school. For those cases, you can use Overleaf, which is a minimalistic but web-based editor, but in that case you have to host your LaTeX at the Overleaf site instead of GitHub.
If you are on the IntelliJ welcome screen and want to clone a project with git, IntelliJ will suggest to install git automatically. Otherwise, go to git, during installation just click
nexteverywhere.Restart your computer.
Make sure you have a GitHub account, and create a new repository.
Go to IntelliJ and click and select the repository you created.
If you are asked by IntelliJ
Do you want to add this file to git?, just clicknowhen you do not recognize the file, andyeswhen you recognise it as a source file (.texfor example).
To push (upload) changes
Hit Ctrl+K to commit changes to git.
Specify a commit message.
Click
commit and pushby hovering over thecommitbutton.If your git username is asked, specify it.
Click
push.
To pull (download) changes
Hit Ctrl+T or the arrow icon at the top right.
I want to know more about git
That’s great! Actually, git and similar tools are used everywhere by programmers to collaborate; it’s not just for LaTeX and doesn’t work just with GitHub.
If you want to know more, a great git tutorial is at learngitbranching.js.org.
Want to know even more of advanced use of git? Read the excellent Pro Git book for free.
Installing a specific version.
Go to https://plugins.jetbrains.com/plugin/9473-texify-idea/versions and download the version you want
Go to and click the gear icon, click Install Plugin from Disk, select the zip file and install.
For installing alpha versions, see Alpha builds.